Windows Vista反间谍软件简明手册
彭爱华
“ITECN专栏”是《个人电脑》联合ITECN Blog在2006年新推出的栏目,全部内容由微软最有价值专家提供。在此栏目中,读者可以看到关于微软软件最新的技术和应用,由于微软最有价值专家的介入,我们的报道将更加深入和独到。和下面我们将要介绍的这些专家一样,我们对此栏目的前景充满期待,希望它能够带给广大读者切实的意义。当然,新栏目的推出肯定会存在一些问题,如果读者有什么意见可以联系我们,信箱是qa-time@pcpro.com.cn,同时你也可以到《个人电脑》网站编读往来论坛上(http://bbs.pcpro.com.cn/forumdisplay.php?fid=2)发表意见,我们会在第一时间答复。
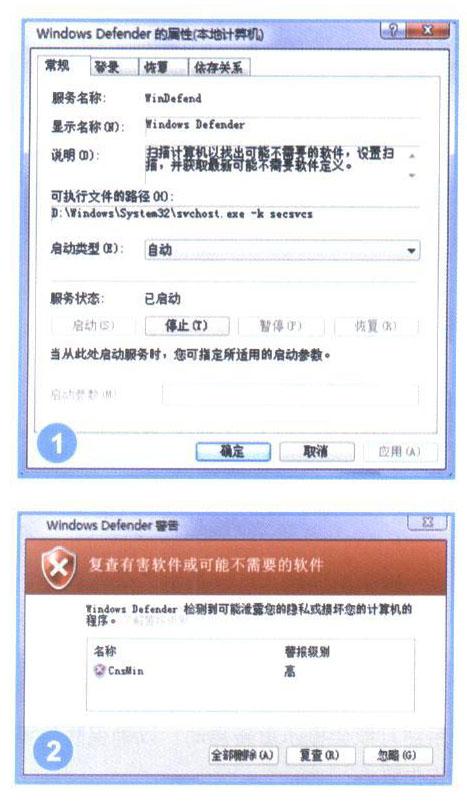
可能是考虑到现在网络上的间谍软件特别猖獗,所以微软在Windows Vista中内置了一款相当不错的反间谍软件——Windows Defender。
Windows Defender概述
Windows Defender的前身是Giant公司的Giant Antispyware。2004年12月微软收购了Giant公司,并把Giant Antispyware更名为Microsoft Antisyware(Beta 1)。在今年的2月16日,又将其正式更名为Windows Defender(Beta 2)。
相对于Microsoft Antisyware Beta 1和其他第三方的反间谍软件工具,Windows Defender Beta 2具备以下显著的优点:
(1)只需要用户进行很少的人工干预,Windows Defender就可以轻松工作在最佳状态。
(2)Windows Defender的工作界面非常简单,平时很难找到它的“踪影”,它并不像其他同类软件那样会在任务栏通知区域里添加一个图标。但是一旦发现Windows系统遭到间谍软件的危害,它就会立即“现身”帮助我们解决问题。
(3)Windows Defender的软件更新集成到Windows Update中,无需我们额外花费精力进行管理。
还有最重要的一个优点,就是Windows Defender是免费的,真是便宜量又足,完全可以给家庭用户带来足够的间谍软件保护功能。
为什么看不到Windows Defender的通知区域图标
如果系统一切正常的话,Windows Defender就会从任务栏通知区域彻底消失。这对于熟悉前一版本Microsoft Antispyware的用户来说,可能会很不习惯,可能感觉Windows Defender并没有实时保护我们的计算机。
尽管平时Windows Defender并没有出现在任务栏的通知区域,但是实际上Windows Defender启动了一个后台服务,正在时时刻刻默默地替我们的计算机保驾护航。我们可以用以下步骤进行验证:
(1)在运行对话框里输入“services.msc”并回车打开“服务”管理单元窗口。
(2)在打开窗口右侧的详细窗格里定位到“Windows Defender Service”服务,双击并打开其属性对话框,如图1。
(3)可以看到“Windows Defender Service”服务的启动类型为“自动”,这表明该服务随系统自动启动,其服务状态为“已启动”, Windows Defender确实在默默地为我们服务,只是它比较“低调”而已。
Windows Defender的实时监护
Windows Defender默认启用实时监护功能,一旦检测到对系统有危害的动作,就会立即弹出警告消息框。
如果安装某个应用程序时发现其中“夹带”了间谍软件(例如臭名卓著的3721),Windows Defender马上就会弹出如图2的警告框。
这时候可以直接单击该警告框上的“全部删除”按钮,如果不放心的话,还可以单击“复查”按钮进行查看,结果如图3。
确认无误后,可以单击“全部删除”按钮,即可开始清除过程,由于3721涉及的文件和注册表键值较多,所以清除过程需要花上一点时间,如图4。清除结束后,系统可能会提示重新启动,以确保防护操作生效。

Windows Defender的手动扫描
除了实时监护外,系统默认每天都对系统进行一次快速扫描,以最大限度地保护我们的系统。
除此之外,我们还可以手动扫描:
(1)单击Windows Defender主窗口“扫描”按钮右侧的下拉箭头,在展开的下拉菜单里可以看到三个菜单项:快速扫描、完整扫描和自定义扫描,分别对系统进行快速扫描、完全扫描和定制扫描。
(2)单击“自定义扫描”,即可进入“选择扫描选项”页面,选中其上的“扫描选定的驱动器和文件夹”选项,然后单击右侧的“选择”按钮。
(3)在打开的对话框上指定所需扫描的驱动器和文件夹,如图5。单击“确定”按钮,回到“选择扫描选项”页面,单击其上的“立即扫描”按钮即可开始扫描。
自定义Windows
Defender的配置
Windows Defender的自定义配置功能非常强大,而且默认配置就已经可以提供足够的安全防护。这里我们也可以对其进行自定义:
首先单击Windows Defender主窗口的“工具”按钮,然后单击“选项”,即可进入配置页面。
自动扫描配置
在“自动扫描”部分,可以指定扫描的频率,如图6。默认是每天都扫描,我们可以指定每星期扫描一次,例如可以选择星期日扫描。还可以指定扫描的时间,默认是清晨2点,可以进行调整。
实时监护自定义
还可以对实时监护的功能进行自定义,在“选项”页面的“实时保护选项”部分,可以选择实时监护所涉及的选项,这里推荐全部勾选,如图7。
Windows Defender的高级功能
尽管Windows Defender和它的前任Microsoft Antispyware相比,变化非常大,但是却保留了Microsoft Antispyware最精华的部分——软件资源管理器。该功能可以帮助我们详细地了解并配置自启动进程、当前运行任务和网络连接,接下来分别进行描述。
首先单击Windows Defender主窗口的工具按钮,然后单击“软件资源管理器”,即可进入“软件资源管理器”页面。
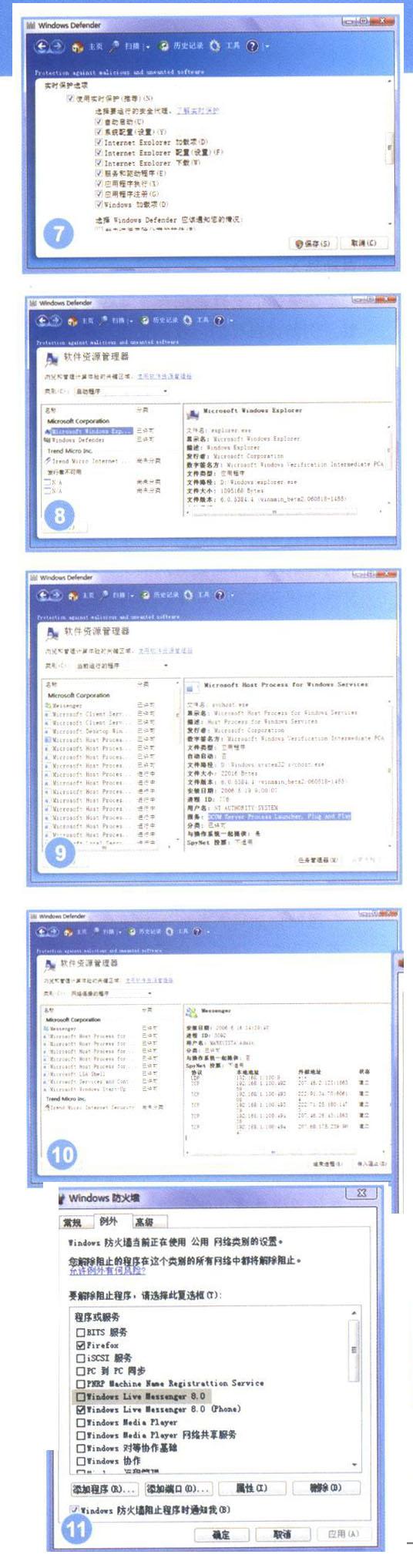
配置自启动进程
在“类别”下拉列表框里选择“启动程序”选项,即可在页面的左侧显示当前系统的所有自启动进程,并且按照所属厂商进行归类。
任意选中其中的某个自启动进程,就可以在右侧的详细窗格里查看其具体信息:例如是否具有数字签名(并且显示提供签名的厂商),该应用程序所在的路径,启动类型、是否属于Windows自带的进程等。
例如在左侧的进程列表里选择“Microsoft Windows Explorer”进程,就可以在右侧详细窗格里查看该进程的具体信息,如图8。
● 从“数字签名方”一栏里可以知道该进程是由“Microsoft Windows Verification Intermediate PCA”进行数字签名,应该是可信的进程。
● 从“文件路径”一栏里可以了解该进程的程序文件位于“D:WINDOWSexplorer.exe”。
当前运行的任务
在“类别”下拉列表框里选择“当前运行的程序”选项,即可在页面的左侧显示所有已经启动的进程,并且按照所属厂商进行归类。
尽管在任务管理器中也能查看当前启动的进程,但是Windows Defender所提供的信息远比任务管理器多。
这里可以在左侧的进程列表里选中一个“Microsoft Generic Host Process for Win32 Services”(svchost.exe)进程,即可在右侧详细窗格里看到其具体信息,如图9。
其中绝大多数信息类似于查看自启动进程所得到的信息。但是其中的一项“服务”信息非常有用,可以查看该进程所加载的系统服务,例如本例中我们可以看到该进程加载了DCOM Server Process Launcher、Plug and Play等多个服务。
对于某些进程,我们可以单击右侧的“结束进程”按钮中止该进程,但是并不是所有的进程都可以通过这种方法中止(这时候“结束进程”按钮灰色显示),这是因为这些进程是Windows Vista的重要进程,如果强行中止的话,可能会导致系统崩溃。
网络连接程序
在“类别”下拉列表框里选择“网络连接的程序”选项,即可在页面的左侧显示所有网络连接进程,并且按照所属厂商进行归类。
这个功能非常实用,例如我们选中左侧进程列表里的“Messenger”进程,在右侧的详细窗格里即可看到该进程的具体信息,如图10所示。
可以看到Messenger在本地打开的TCP/IP端口,以及远程IP地址所监听的端口。如果要中止该进程,单击右侧的“结束进程”按钮即可。如果希望阻止Messenger的入站连接,单击右侧的“传入阻止”按钮即可。
单击右侧的“传入阻止”按钮,实际上是在Windows防火墙里取消“Windows Live Messenger 8.0”的例外,我们可以按照以下步骤进行验证:
在运行对话框里输入“firewall.cpl”,按回车打开“Windows防火墙”对话框,并切换到“例外”标签页。
在该“例外”标签页里,我们可以看到“Windows Live Messenger 8.0”的例外左侧的复选框被清空,如图11。

