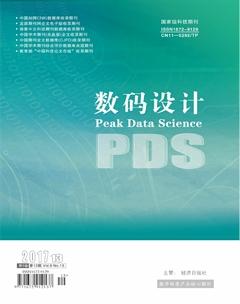Word2010变身“Photoshop”
李纯科
摘要:随着MicrosoftOffice2010的普及应用,相信很多朋友已经对这一版本的办公组件心有体会。即使是我们已经耳熟能详的Word组件,也提供了十分突出的功能,例如我们可以将其作为一款图片处理工具来使用,操作也是相当简单……
关键词:Word2010;转换;Photoshop
如果需要对已插入的图片进行处理,在Word2010的界面中就可以直接完成,不需要借助Photo-Shop等第三方编辑工具。选中已插入文档的图片,切换到“格式”选项卡,如图1所示,可以看到这里提供了“调整”和“图片样式”两个功能组,我们需要关心的主要是“调整”功能组,在这里可以完成相关的图片调整任务:
1删除背景
很多时候,我们可能需要清除图片中的背景,也就是说将图片中的物品或人像“抠”出来,利用Pho-toShop虽然可以完成这一任务,但对于初级用户来说,显然是相当复杂。如果是在Word2010中进行此项操作,就简单多了:单击“删除背景”按钮,此时Word2010将首先对图片进行智能分析,并以粉红色暂时遮挡住图片的背景,在此过程中可以手工拖曳滑块进行调整。确认无误之后,单击“保留更改”按钮,即可去除图片背景,完成抠图操作,效果如图2所示。
2调整图片细节
除了删除背景之外,我们也可以对图片的亮度、对比度等细节进行调整。单击“更正”按钮,如图3所示,在这里可以查看到细节处理之后的效果缩略图,鼠标指向某款效果之后,会在当前图片发生作用,可以说是相当的直观,如果感觉这些默认的效果不太满意,可以单击“图片更正选项”,在随后弹出的“设置图片格式一图片更正”对话框中重新进行设置,这里提供了包括锐化和柔化、亮度和对比度在内的设置选项,简单拖曳滑块即可。
如果需要调整图片的色彩饱和度、色调,可以单击“颜色”按钮,如图4所示,从效果缩略图中选择自己所需要的效果,当然也可以选择“图片颜色选项”进行手工调整。如果需要为图片添加特殊效果,可以单击“艺术效果”按钮,在弹出的效果缩略图中选择一种艺术效果,為图片加上特效。