四位一体 请个多功能影像处理者
馨雅居
1. 截图 要简单、实用、全面
说起截图,当然不仅仅指简单地截取整个屏幕然后再裁剪处理。更多的时候,我们需要截取活动窗口或屏幕任意矩形区域画面。ShareX能够很好地满足这些要求。
启动ShareX,在软件窗口中给出了默认的三组屏幕截取快捷键:Ctrl+Print Screen捕捉矩形区域、Print Screen捕捉整个屏幕、Alt+Print Screen捕捉活动窗口。我们可以在软件运行期间,按下这些组合键抓取自己需要的画面(图1)。
其实,截图需求远远不止上述三項内容这么简单。有时我们需要截取更为复杂的内容。单击左侧栏内的“屏幕截图”菜单,可选用更加丰富的截取命令,实现更多的抓图方式,其中包括三种矩形区域的截取方式、滚动区域的捕捉、网页的捕捉、文本OCR捕捉、自动捕捉等(图2)。丰富的截图方式,为我们提供了灵活的保存图像的选择。

2. 轻松制作屏幕录像与GIF动画
如果要录制屏幕操作过程,按下Shift+Print Screen组合键或选择“屏幕截图”菜单下的“屏幕录制(FFmpeg)”命令进行录制。首次使用该命令,需要下载屏幕录像支持软件包ffmpeg.zip(图4)。在选择了录像区域之后屏幕录像自动开始进行,录像格式被保存为MPEG格式。
除了将屏幕操作录制为MPEG视频格式外,我们还可以将其录制为GIF动画图像格式。如果需要录制屏幕GIF动画,按下Ctrl+Shift+Print Screen组合键或通过菜单命令“屏幕截图→屏幕录制(GIF)”来实现。录制GIF同样需要ffmpeg.exe组件的支持,首次使用该功能会要求下载。选定录制区域后开始录制,录制过程中可按“停止”按钮停止录制(图5)。GIF文件默认被保存在软件所在的“ShareX\ Screenshots\2018-08”文件夹中,其中以日期命名的文件夹是随当前日期改变的,GIF文件名以日期和时间自动命名(图6)。
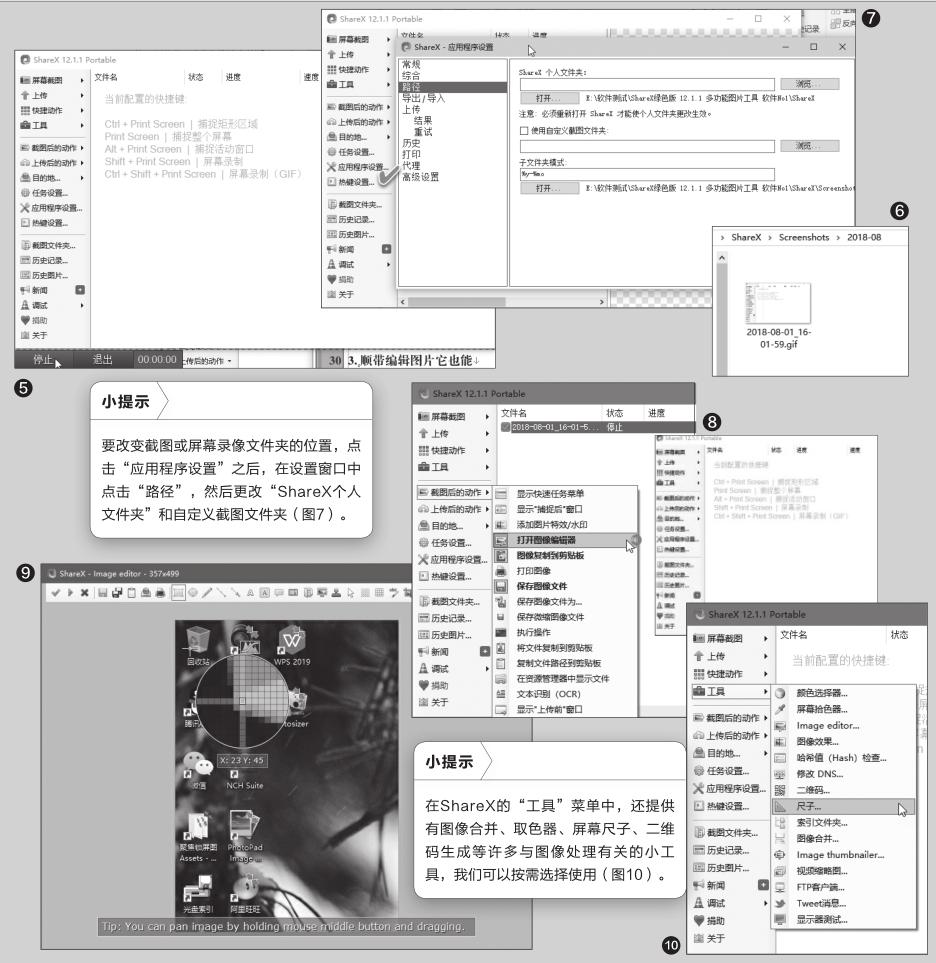
3. 编辑图片 不用另找编辑工具
截取图片之后,要对截取的图片进行处理,也不需要借助于外部图像处理软件。如果要给截取的图片添加特效或水印,只需在“截图后的动作”菜单下选择“添加图片特效/水印”进行添加即可(图8)。若需要对图片进行更多的编辑操作,截图之后选择“打开图像编辑器”命令,这样就会自动进入图片编辑器窗口,可以使用各种丰富的图片编辑按钮来编辑图片了(图9)。

